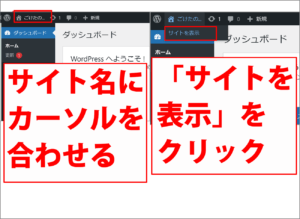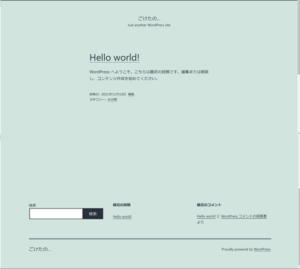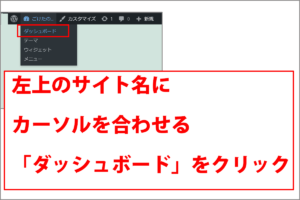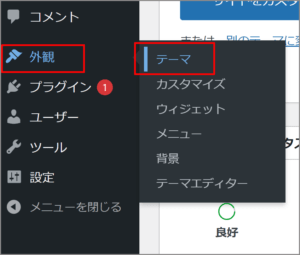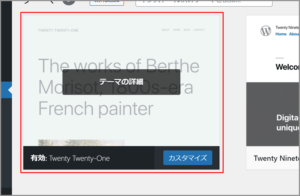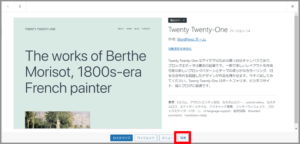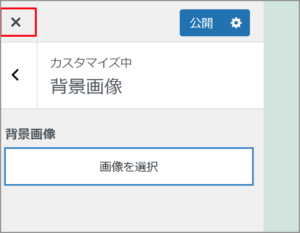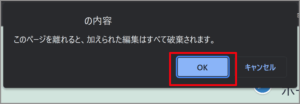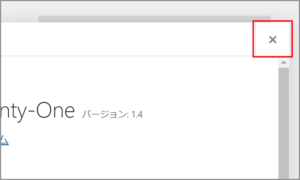ごけたです。
不慣れに関する記事は時間がいつも以上にかかります。
はじめに
今回は「Wordpress」編です。
今回は「Wordpress」編です。
WordPressの公式テーマの1つ「Twenty Twenty-One」についての書いていシリーズ。
今回は「Twenty Twenty-One」にテーマ設定した際の表示変更について書いています。
ページ構成
ページ構成
画像、ソースコード、その下に説明文の構成になっています。
画像はクリックすると拡大されて表示されます。
リンクは予告なく削除される場合がございます。
WordPressは5.8
OSはWindows、ブラウザーはchrome、
レンタルサーバーはエックスサーバーです。
「Twenty Twenty-One」のテーマ選択
レンタルサーバーの簡単インストールを使用して
「Wordpress」をサーバーにインストール。
インストール後、Wordpressにログイン、
表示されるテーマが「Twenty Twenty-One」です。
※2021年11月Wordpressバージョン5.8.1
ログインすると管理画面が表示されます。
管理画面左上の「サイト名」のカーソルを合わせると
プルダウンの「サイトを表示」をクリック。
「Twenty Twenty-One」のトップページが表示されます。
最初の投稿して「Hello world」が表示されます。
これはトップページに投稿画面が
表示されいる設定になっています。
公式の設定に変更
トップページ左上の「サイト名」にカーソルを合わせる
プルダウンメニューから「ダッシュボード」をクリック。
これで管理画面に戻ります。
テーマをクリック
管理画面左メニューから「外観」
→「テーマ」の順でカーソルを合わせ
「テーマ」をクリックします。
テーマ画面に表示が切り替わります。
現在設定しているテーマが左上に表示されます。
「Twenty Twenty-One」を選択しているので
左上に表示されています。
「Twenty Twenty-One」枠内にカーソルを置くと
「テーマの詳細」表示が出ます。
枠内でカーソルをクリックします。
「背景」をクリック
「テーマの詳細」をクリックすると
「Twenty Twenty-One」本来の
トップページの一部が表示されます。
テーマ下のメニューから「背景」を
クリックすると全体を表示できます。
他のテーマに比べるととても縦長です。
※これはプレビュー画面でまだ設定を決定してはいません。
クリックしません
左上の「公開」ボタンをクリックすると
「Twenty Twenty-One」本来のトップページに
設定、表示されます。
この本来のトップページは固定ページ内に
投稿ページを表示させる設定になっています。
この表示方法は企業や通販サイトでは有効です。
私のような情報を投稿していくページ構成の場合は
有効とは言えません。
有効云々より必要な情報ページだけにアクセスするので
トップページにアクセスする人は皆無と言うことです。
なのでここでは「公開する」ボタンをクリックしません。
右上のメニューが追加など設定も増えるので
その点でもクリックしません。
クリックしないのに紹介したのは本来のトップページと
ページ構成を知った頂きたかったからです。
元に戻す
「公開する」はクリックしないので
左上の「x(閉じる)」をクリックします。
「OK」をクリック
「すべて破棄されます」なんて怖い文句が表示されてますが、
特に気にすることなく「OK」をクリックします。
「x(閉じる)」をクリック
「Twenty Twenty-One」の詳細ページに戻ります。
右上の「x(閉じる)」をクリックして、テーマ一覧表示に戻します。